|
IES
Appointments: Maintaining Appointments
Purpose
The
purpose of this Document is to explain how to maintain appointments.
Introduction
Once
an appointment exists, various things can happen, i.e. the Patient may
call to cancel or change the appointment to a different date or time,
or the Doctor may become unavailable or for some reason appointments
may have to be re-scheduled. In this Document, we work through some of
these examples.
To maintain appointments, we
start with the Appointment Date (if the Patient or Customer has
forgotten the Date, then this may be established by calling up the
Patient or Customer Record, enter the CRM Events, and find it from
there). Therefore, we open the appointment book, and if necessary, we
move the view to the relevant date by using the ‘Choose Entry
Date’ and / or arrow functions to move forward or backwards. In the
1st instance, we ‘show’ the correct Appointment Book.
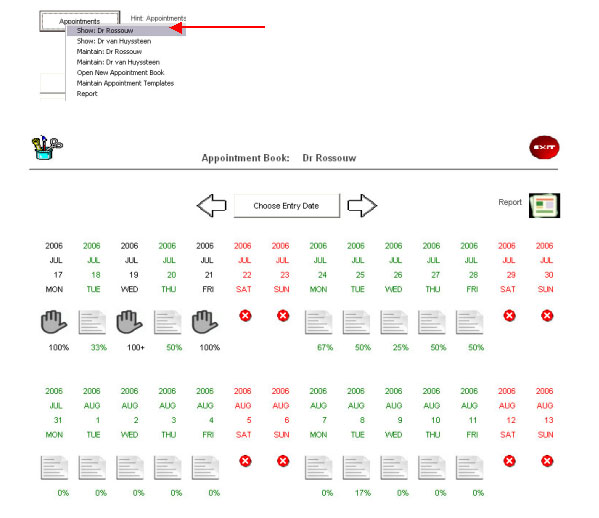
To enter any Date currently
shown (even if blocked out!) you just click the image below the date.
Now we enter the date of 8 Aug 2006 in Dr Rossouw’s Appointment
Book, by clicking on the ‘open page’ image. Our purpose is to work
with Miss Botes’ appointment.
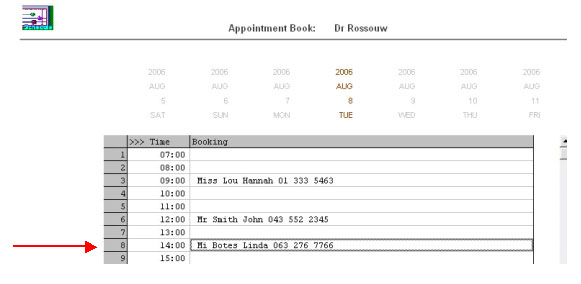
To open Miss Botes’
appointment, we simply dbl-click on it.
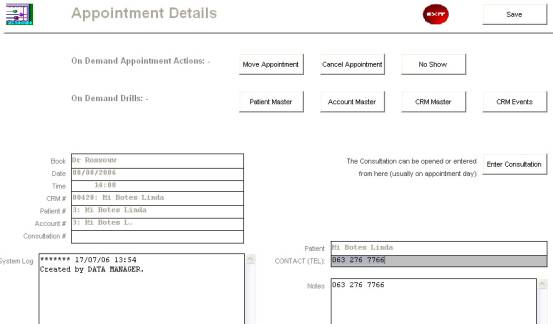
On the Appointment screen,
we have a number of options. We can ‘drill into’ the Patient
Record, the Account Holder, the CRM Master and the CRM Events.
We can also MOVE the
appointment to a different Date or Time Slot, we can CANCEL it, or
flag it as a NO SHOW (i.e. on the date of the appointment if the
Patient does not turn up but did not cancel before the time either).
At the bottom left we see a
‘system log’ where the system audits all events that take place in
connection with this Appointment, i.e. date change, cancellation, etc.
The drills into master
records are straight forward and require no further explanation.
The CANCEL function does the
following: -
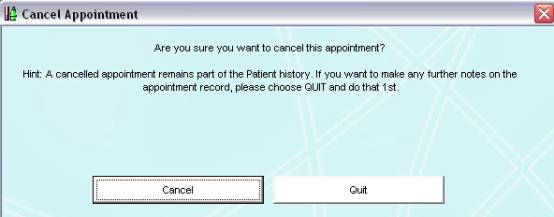
NO SHOW may yield this –
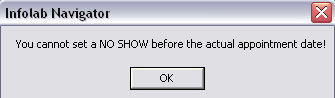 i.e.
if you try to do it in advance. Once the Appointment date / time has
come and gone, of course you can do it. i.e.
if you try to do it in advance. Once the Appointment date / time has
come and gone, of course you can do it.
MOVE APPOINTMENT can be done
for the same Date, to a different time slot, or the appointment can be
moved to a different date.
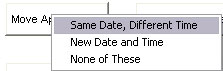
1st we
demonstrate how the Appointment is moved to a different time for the
same date. Basically the system offers the available time slots on
this date, plus a Standby option, and we just select the new time slot
for the change to take place.
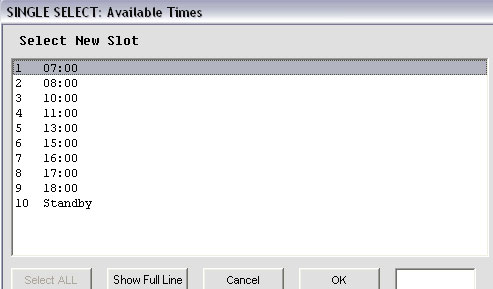
To move the appointment to a
new date, choose ‘New Date and Time’ .
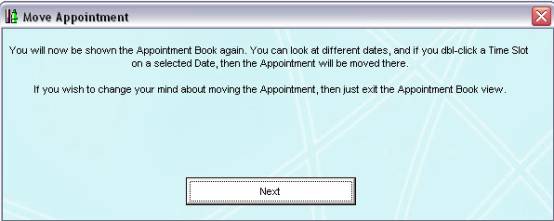
The system advises that it
will show the Appointment Book again, and when we enter a new Date,
then dbl-click a time slot, then the appointment will be moved there.
The system will ask for our confirmation, as follows -
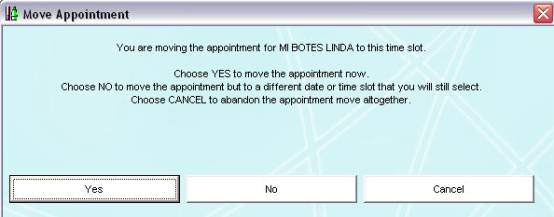
In this example of how to
manage Appointments, we have used a Medical Appointment Book, and in
this case, there is another option, i.e. ‘Enter Consultation’.
This option is described separately in the Manual called
‘Appointment Consultation Link’.
©
Infolab, 2006
|